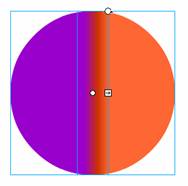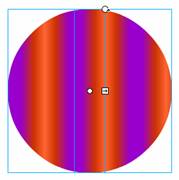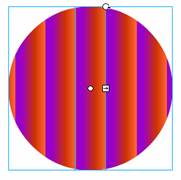Some Flash designers felt that the new features in Flash MX 2004 were aimed at developers. Designers will be very happy with the new features in Flash 8 as they affect drawing and animations as well as scripting. There are also improvements to some of the existing features of Flash. Whatever your role, I’m sure you’ll enjoy the improvements and enhancements that Flash 8 can offer.
Free! - What’s new in Flash 8
This article is a sneak preview of the new Flash 8 e-book that will be released this month.
Welcome to the first in a series of articles about the new release, Flash 8. Like Flash MX 2004, Flash 8 comes in two versions - Basic and Professional. Flash Professional 8 is aimed at advanced web designers and application developers. It includes the same features as Flash 8 Basic but adds some extra tools to help with more complicated animations and video.
Drawing in Flash
Flash 8 includes a new feature called the Object Drawing model. This means that Flash 8 provides two models for you to use when drawing shapes. These are the:
- Merge Drawing model
- Object Drawing model
Let's look at each model. You might find it useful to open Flash and experiment with drawing shapes so you can see the differences for yourself.
Merge Drawing model
Earlier versions of Flash used the Merge Drawing model. This means that when you draw a shape on top of another in the same layer, they automatically merge. So if you added a circle on top of another and removed it again, the top circle shape would be cut out of the bottom circle shape, as shown below.
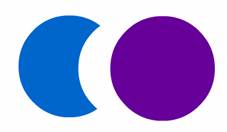
The only way to stop this was to add the shapes on different layers. Objects drawn in this mode show the word Shape in the Properties panel.
![]()
When you select Shape objects, you'll see the entire shape shaded with small dots.
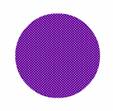
You can still draw shapes in this way in Flash 8.
Object Drawing model
Flash 8 includes an additional drawing model called the Object Drawing model. When you turn on this option, shapes don't automatically merge as they do in the Merge Drawing model.
Start by selecting the tool you want to draw with and turn on Object Drawing in the Options section of the Toolbox as shown below.

This setting is available in the Pencil, Line, Pen, Brush, Oval, Rectangle and Polygon tools. It acts a toggle between the two drawing models.
After you've drawn the shape with this option selected, you'll notice straight away that it is surrounded by a blue selection box instead of being shaded with dots.
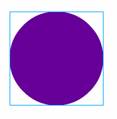
You'll have seen this type of selection box in earlier versions of Flash when you worked with grouped shapes and symbol instances. The Properties panel also shows the object to be a Drawing Object instead of a Shape.
![]()
Don't get confused by the blue box. The drawing is still an object and won't appear in the library until you convert it to a symbol.
If you overlap two Drawing Objects and drag them apart again, you won't take a bite out of the bottom shape as you do with the Merge Drawing mode. They'll remain as complete Drawing Objects. You can still edit the Drawing Object as you normally would edit a Shape.
We'll look more closely at the Object Drawing mode in the article on the new drawing features in Flash 8. In that article, you'll see how we can merge Drawing Objects in different ways.
Gradients
Flash 8 allows you to apply complicated gradient fills to your objects. In this version, you can now have up to 15 colour points in your gradient. The way they're created is slightly different to earlier versions of Flash.
In Flash 8, when can directly edit the colour points in the gradient by double clicking them. In earlier versions, you had to use the swatches above. When you double click a point in the gradient, the Color Picker will pop out as shown below.
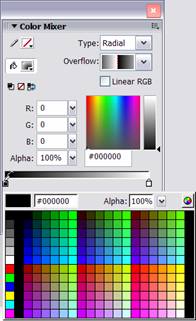
You'll notice a checkbox for Linear RGB in the Color Mixer. If you check this box, Flash will create a gradient that is compatible with the Scalable Vector Graphics (SVG) specification. If you don't select this option, Flash uses its own gradient format.
When you use the Gradient Transform tool, the transform handles have indicators that show their purpose. In Flash MX 2004, you had to hover over the handles to see the shape change for each of the handles.

Flash 8 includes Overflow modes which allow you to specify how colours are applied beyond the gradient. This applies where the gradient fills only part of a shape.
I'll show you how these options work on the following linear gradient.
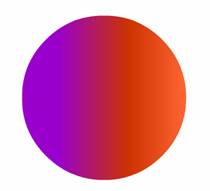
In the Drawing Object above, the linear gradient completely fills the shape. If I use the Gradient Transform Tool to reduce the size of the gradient, I can choose from several different Overflow options.
|
|
|
In this option, the first and last colours in the gradient are extended to fill the object. |
|
|
|
This Overflow option reflects the gradient and repeats the reflection to fill the object. |
|
|
|
In the last option, the gradient is repeated throughout the object, without a reflection. |
Sas Jacobs
 Hello. I'm the Principal of Anything Is Possible, an Australian web development business specialising in web applications development and training. I'm interested in using Flash with dynamic content and I've presented at a number of International conferences on topics relating to applications development, XML and scripting components. I have recently released my second print book Beginning XML with DOM and Ajax to match the first one - Foundation XML for Flash. I have a business web site
Hello. I'm the Principal of Anything Is Possible, an Australian web development business specialising in web applications development and training. I'm interested in using Flash with dynamic content and I've presented at a number of International conferences on topics relating to applications development, XML and scripting components. I have recently released my second print book Beginning XML with DOM and Ajax to match the first one - Foundation XML for Flash. I have a business web site
and a personal web site.