Create cool listings like folders, categories and thumbnails with web 2.0 style icons. Apply amazing expanding effects for the greatest user experience. Choose from one of the many included designs in the library.
Forget about boring bullet listings that you see on those pages with that 90's look. Use the new great looking and space preserving animated displays of FolderView. Use it for vertical menus, categories, product listings, portfolio listings, media catalogs and countless other applications whenever you need to show a categorized view of many items.
Edit everything visually in the design view of Dreamweaver, like you are editing a normal list of items, no coding is required while it is still as easy to edit as any other list items.
FolderView Manual
Editing the Folders and Their Properties
Introduction
In this chapter we're going to edit the properties of the FolderView listing using the design view of Dreamweaver.
Changing the Folders
- Editing the folder text
Since the folders are simple list items that have been customised using CSS and images, you can treat them like any other list (for instance a bullet list). Select the text in the design view and just type over it.

We'll create the following Listing:

- Adding and Removing Folders
Position the curser after the folder, and press enter to insert a new folder above it. We place the cursor after the first folder and press enter, the result will be as displayed below;

To Remove a folder, just select the text from right to left, and press backspace twice. We don 't remove the first folder again.

- Adding structure (indenting)
Position the cursor in on the right side of a folder icon and press the Text Outdent or Text Indent
or Text Indent  button
to move it one position higher or lower in the hierarchy. We'll place the
cursor after the FLzone folder icon and press Text Indent
button
to move it one position higher or lower in the hierarchy. We'll place the
cursor after the FLzone folder icon and press Text Indent  . The
result will be as follows;
. The
result will be as follows;
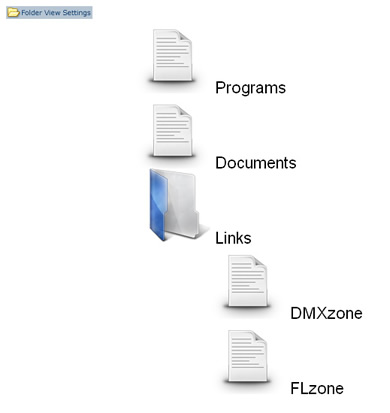
- Replacing Icons
Position the cursor in on the right side of a folder icon and select Insert -> Image (CTRL+ALT+I or Command+Option+I). The design view will position the image next to the folder but when you publish, you'll see that the folder image is removed and your custom image is used.

Custom Icon in Design View of Dreamweaver
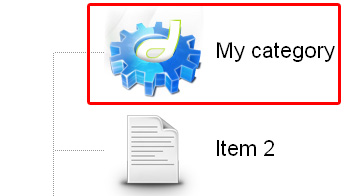
Custom Icon in the Browser
- Adding links
Adding links works exactly the same way as with normal list items. Select the text on the right side of your folders to add a link and enter or select the link in the Link field of your property inspector.
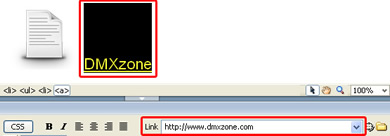
- Coloured and Transparent backgrounds
If you have a colored or transparent background, you need to disable the Structure option and select the then
select the Background property and choose
then
select the Background property and choose  to set the background
colour of your FolderView to transparent.
to set the background
colour of your FolderView to transparent.


