Ever wanted to have a nifty flash gallery for all your photos? With the Flash Album Generator you can do that quickly and easy! This extension will resize your photos with Fireworks, create thumbnails and put them in an amazing Flash Album. The album is generated from Dreamweaver within a few clicks! All your photo’s will be displayed online instantly in a cool Flash Photo Viewer that is fully customizable to your site design.
This manual explains the features and how to use the Flash Album Generator extension.

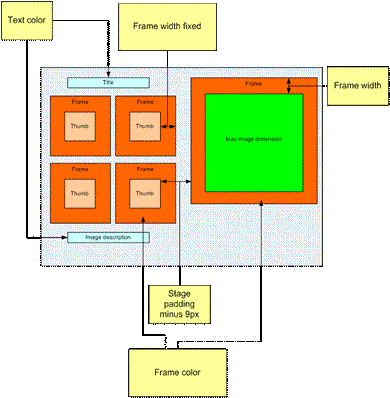
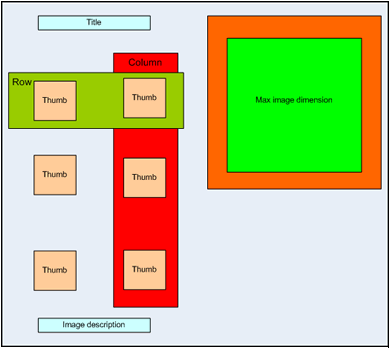
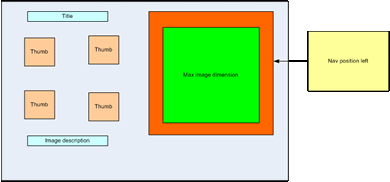
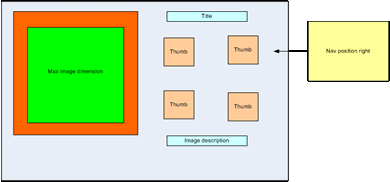
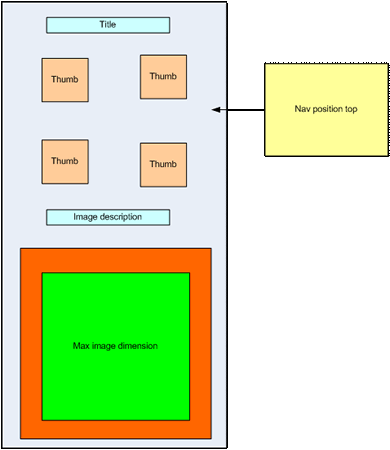
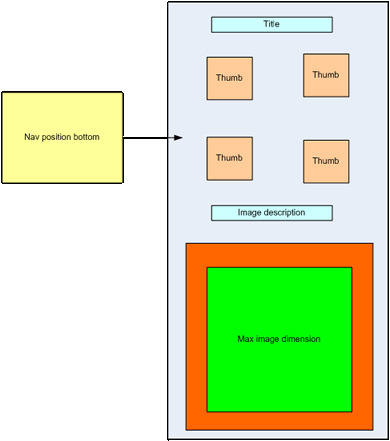

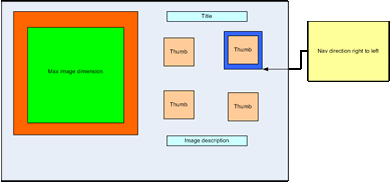
Comments
Another Great Product
You must me logged in to write a comment.