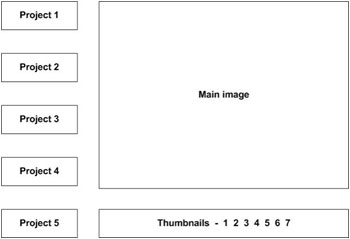Creating a Flash portfolio movie – part 2
This is part 2 of a tutorial about building a Flash portfolio movie using an AS 2.0 class. We’re building a movie that has the following layout:
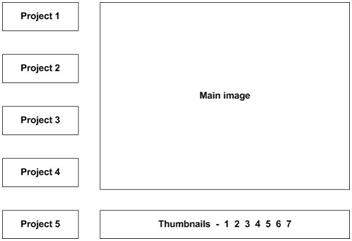
The movie takes its contents from an XML file, portfolio.xml. That file provides a list of projects and the images associated with each. When you click a project button, a list of images appears at the bottom. You can click one of these links to load an image into the main image area.
At the end of the last tutorial, we’d created the class file and set up the interface. By the end of this tutorial, you’ll have populated the interface from the XML file and you’ll have created a working application. During the tutorial, you’ll learn some useful coding techniques for working with XML data in class files. Remember that the resource files are created in Flash MX 2004 so you’ll need at least this version to finish the tutorial.
You can download the resource files for this tutorial from the blue Properties box that contains the article PDF. There's a heading titled Code Download and you can click the Details link next to it to get the zip file.
Note: If you have difficulties downloading the source files or PDF, you might have a problem with your cookies. Delete the cookies from your machine and try again. In Internet Explorer, you can do this by choosing Tools > Internet Options... and clicking the Delete Cookies... button on the General tab.