The Zip Processor provides industry-standard Zip archive
functionality. It is designed to be easy to use. You can pack/unpack a
file or folder without a single line of code. If you need to create or
extract Zip files automatically, this extension is for you. Combined
with Pure ASP Upload 3,
your users can upload Zip files directly! Use form fields to allow the
user to select his/her own files to be compressed in a new zip file for
direct download. You can even Zip a complete folder to, for example,
create a backup of your site.
You don't need to write any additional code or install server components; only ASP and ASP.NET are required on your server.
Zip Processor 3.0 Manual
Case: Creating a Backup of your Website
Introduction
In this tutorial we will explain how to automatically zip a folder that contains your website and offer it for download so you have a zip file for backup purposes.
How to do it
1. Define your site in Dreamweaver and
Create a new page
Define your site in Dreamweaver and choose the
option to create an ASP page, and an HTML page. We'll use the ASP page for to
create the backup function and the HTML page to trigger it.
2. Create a Backup button
Open the HTML page and insert a button.
This button will trigger the backup function later. Add a link to the button
that links to your ASP page.
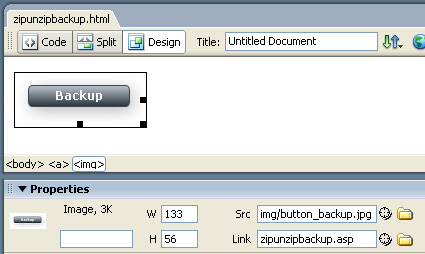
3. Open the ASP Page and Select The Server
Behavior
Add the Zip Processor 3.0 server behavior to
your ASP page.

4. Set the Zip Processor 3.0 Options
After selecting the Zip Processor 3.0 Server Behavior a new popup appears:

Leave the default Name that is used to identify the behavior. Leave the Path
type at Relative to allow relative paths. Use an Absolute path
if your server doesn't support relative paths (some new servers don't allow
relative paths).
![]()
Select the Folder that you want to backup as our Source.

Select the Zip action to zip the files after they are uploaded. Choose
the Filename and set it to any name you like. You can also generate a
dynamic name by pressing the lightning bolt icon.
Leave the Additional File field empty (optionally you can include an
extra file, such as a readme file). We leave the Move Files To Zip unchecked.

We check the Download Zip option to receive a zipped version of our
uploaded file. We check the Overwrite option to overwrite zip files with
the same name. We set the Allowed Files at All (you can restrict the
files that are to be extracted by type by using the dropdown, if you set it to
Customize… you can use the Extensions field to specify the file type).
Press OK to apply your settings.
5. Save and done
Save your page and upload it to your server,
and you are done! Go to your website and test it - you should be able to download
the zip.


