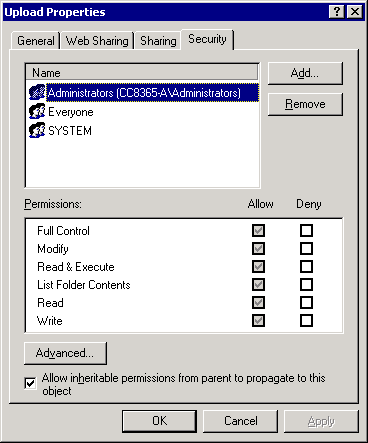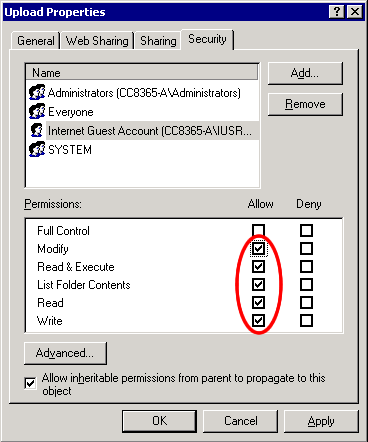Flash HTML Editor Manual
Would you like to create your
own Flash CMS or Blog in minutes? Try out our
first of a kind,
flashy new Flash HTML Editor. It is a
revolutionary new product and it is
cross browser compatible! The editor makes full use of the Flash Player and contains a
fully customizable toolbar. The editor is
XHTML compatible, which means that users can create formatted content
without even having to know HTML! Nothing will break the rest of your code.
Easy-to-use but
mighty in functionality this extension will enable you to create
incredibly good,
powerful and
original websites! Key features of this new extension include:
- Fully cross browser compatible by using the Flash player
- Fully integrated with Dreamweaver with amazing inline preview
- Image Upload with Direct Preview
- Visual preview for fonts and size
- Easy and flexible file upload capabilities
- Text search functionality
- Insert special characters
- Create links
- Clean-up HTML styles
- Fully compatible with Pure ASP/ PHP Upload extensions for image upload and management.
- Full International Support
Note: check the new Flash Video and see the Flas HTML Editor in Action!
Get it now 



Folder security on your server
To upload images you need to have rights on your server, you need to have the proper rights on your server to enable the uploading of images.
Setting the folder security on your Windows 2000 server
In this tutorial we will explain the following topics.
1. Introduction
2. Setting the security settings
Introduction
In this tutorial we will explain how to setup your server security.
Setting the security settings
To set the right security on Windows 2000 so every anonymous visitor can upload you need to:
1. Find your images folder on the server.
Go to your server and browse with the Windows explorer your site. Select the images folder you created.
2. Change the security settings
Right click on the images folder, select properties, then choose the security tab.
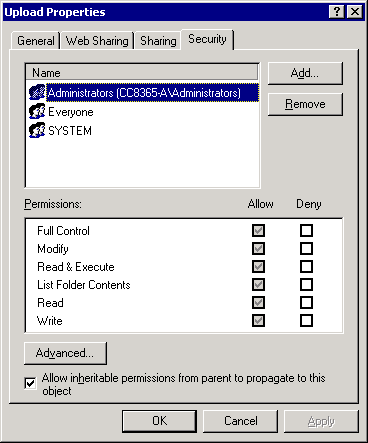
3. Add the anonymous user to the list of users
ASP uses the user IUSR_<machinename> where machinename is your server name.
We need to give this account full write permissions. To do so click on the "Add..." button then select the IUSR_<machinename> user and click OK.
When you are back at the security setting dialog you need to give this user also write permissions - so check the appropriate checkboxes:
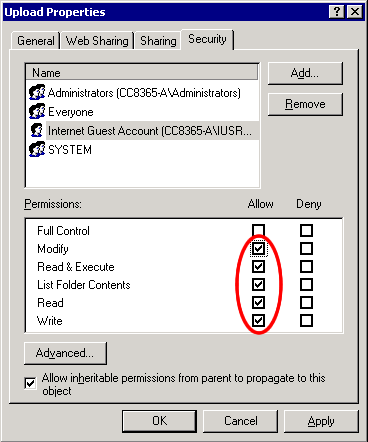
4. Add the ASP.Net User
ASP.Net runs with a different user then classic ASP. Classic ASP uses the user IUSR_xxx, for ASP.Net a new user called ASPNET (IIS_WPG in Windows 2003) has been created. You should give this user full access to the image folder.
When Your server is configured as a domain server then the ASPNET user is not available, you have to use the IWAM_xxx instead for ASP.Net 1.1 or later. See http://support.microsoft.com/kb/315158/ for more information.
5. Save and you are done
Save the security settings by clicking OK and you are ready to go!
Setting the folder security on your Windows XP (NTFS)
The setup of this tutorial is the same as in the Windows 2000 setup. Please read the Folder security on your server tutorial first.
The only difference with the two versions is that in the default mode, the securities tab when inside of the file system explorer is NOT exposed. This is default in XP as it uses "simple file sharing". You must disable the "use simple file sharing" checkbox in the Tools-Folder Options-View menu.
This will expose the tab that allows more detailed security settings. From there, you need to give the anonymous internet user (IUSR_machine name) write access to the drive where you are trying to write the files.
For additional information about the simple XP security check this Microsoft article and a background how-to article from About.com
Setting the folder security on your Windows 2003 server
The setup of this tutorial is the same as in the Windows 2000 setup. Please read the Folder security on your server tutorial first.
Setting the security on a linux server using telnet/ssh
- Find your upload folder on the server.You need to locate the folder where you want to upload to.
- Change the security settingsType chmod 777 uploadfolder or chmod 666 uploadfolder, the 777 also alows execute and the 666 only read and write. When you have changed the permission you should be able to upload to that folder.
Setting the security on a linux server using ftp
- Find your upload folder on the server.Go browse with the ftp software you are using to your site. Select the upload folder you created.
Change the security settings
Set the right permissions for everyone, the picture can differ depending on the ftp